Fulfilling Physical Item Requests
- Sign in and select “Annex Desk” from the location menu.
- Go to Fulfillment menu Pick From Shelf
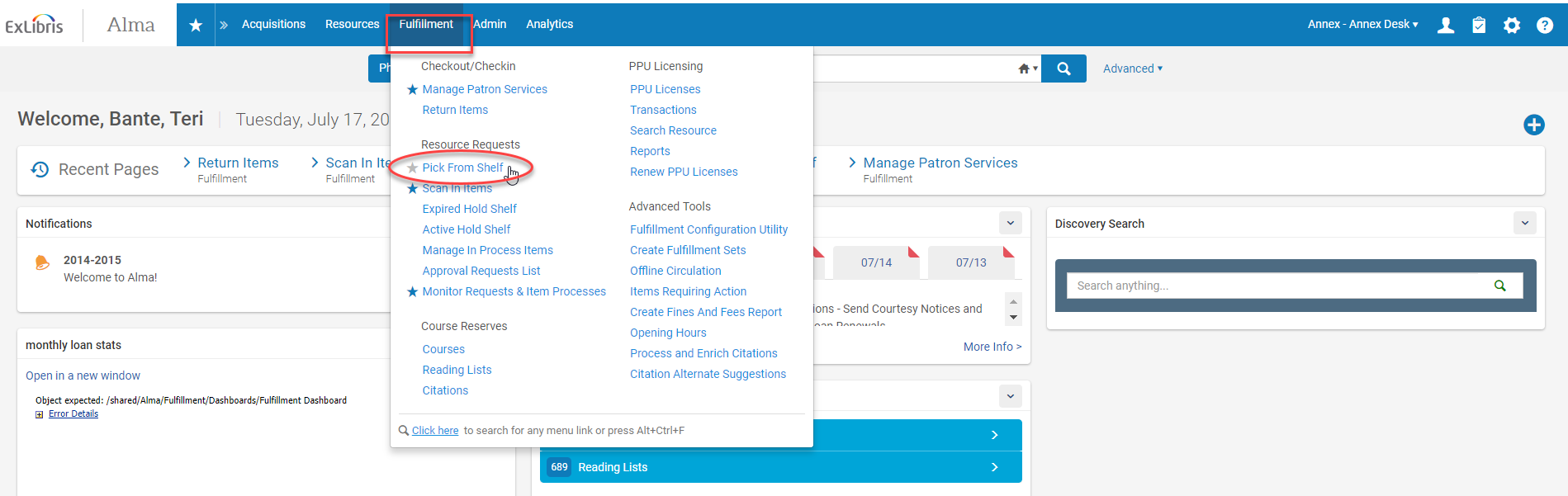
OR
Go to the “Tasks Requiring your attention” shortcut from the toobar OR “Tasks” from homescreen (If you have added this as a widget) to see your pick from shelf list.
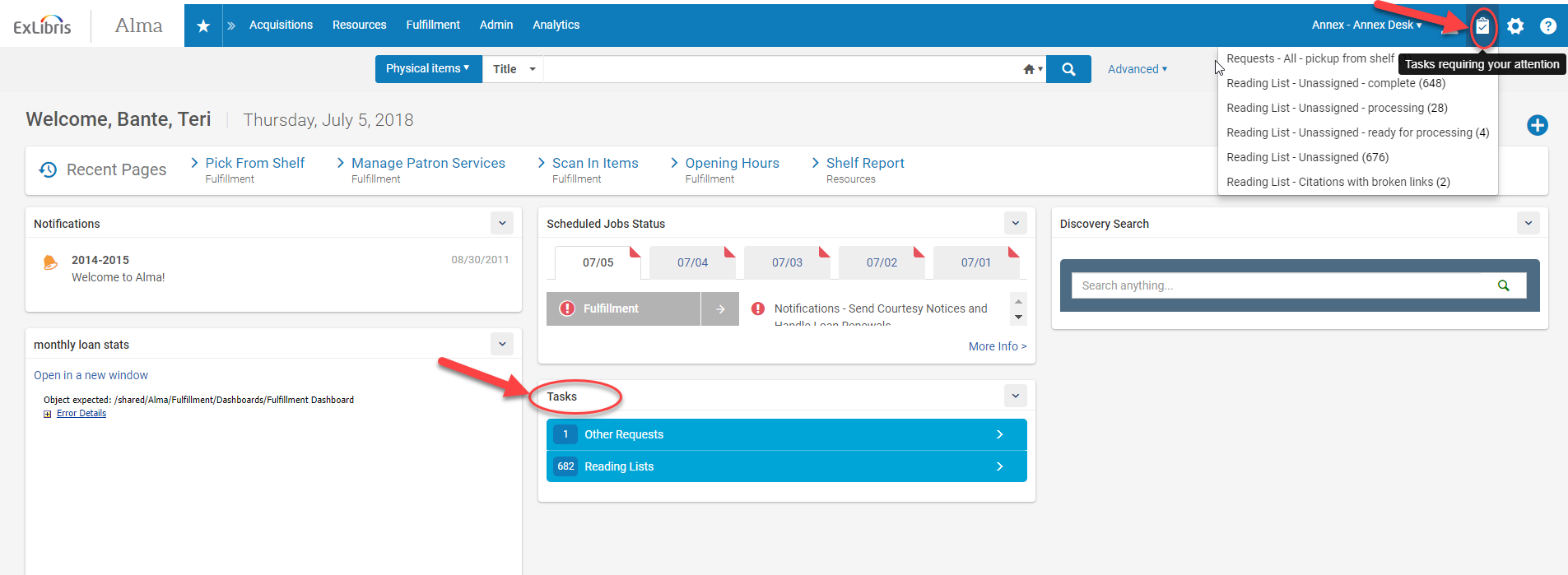
- Click on “Select all” or individually select requests to print, and then click on “Print Slip”. This will send individual print jobs to the group email print folder where they can be printed. The “Print Slip Report” will export all requests to a single Excel file, so you don’t want to use this to print the individual pick slips.
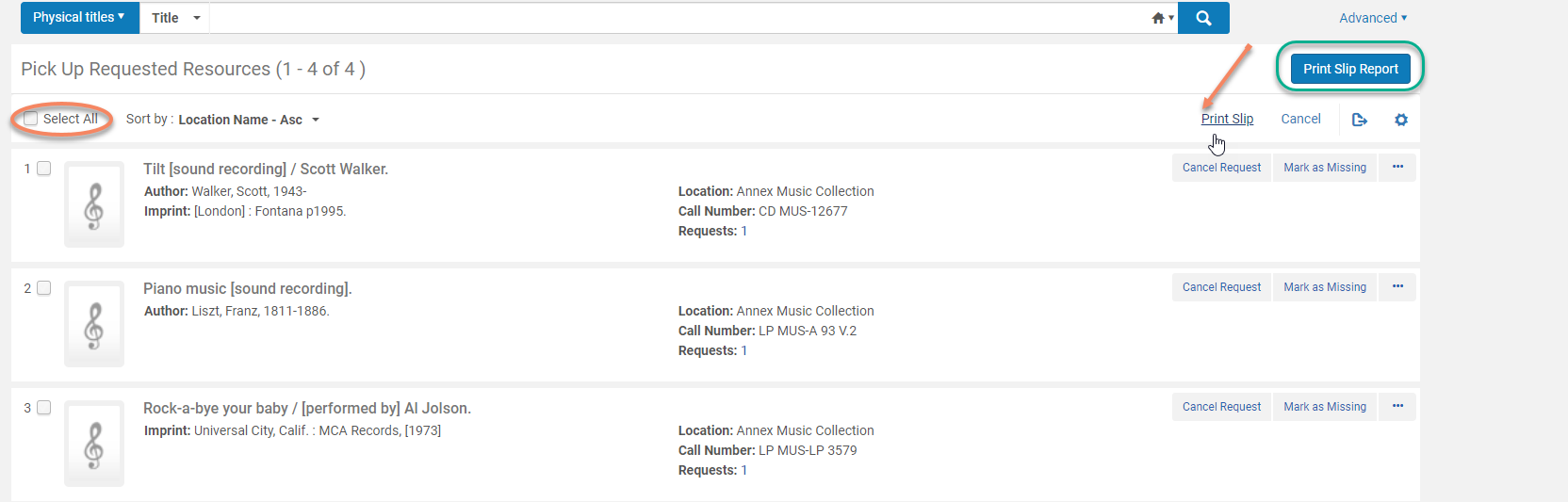
- Click on the “Requests” link to see the pending request.

Here you will see the type of request, the destination, and the requestor. If the requested item is a monograph, you can click on the barcode link to go directly to the item record and retrieve the annex location.
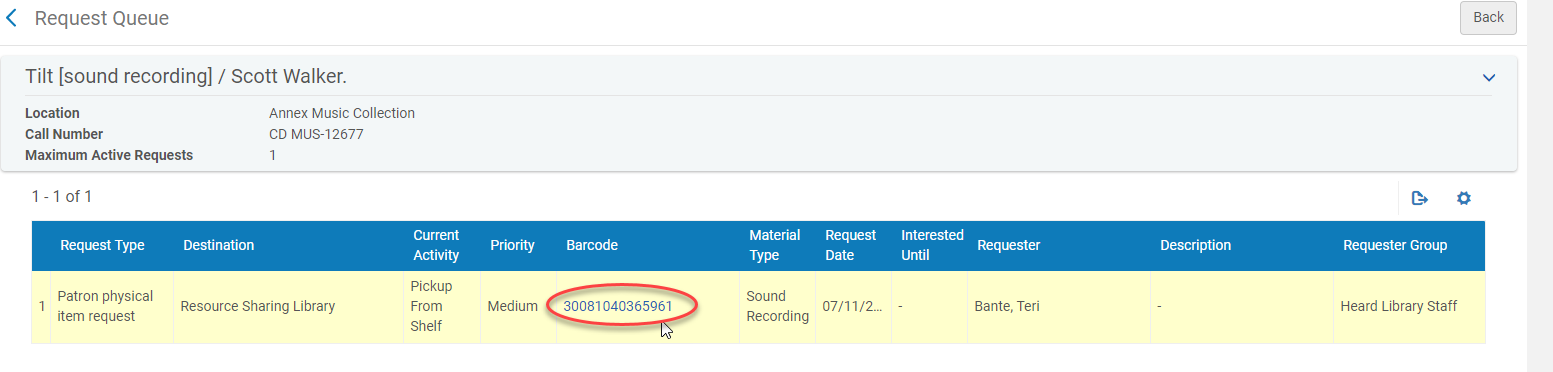
- If the requested title is a periodical, it will not show the requested item record. Go back to the Request Queue. Select the row action ellipsis for the title you want to retrieve and “View Title in Search”

Select “Expand – physical” from Institution results page to show holdings and items for record (this option will remain expanded for future results displays once you select it)
Select “Items” to get to the item records. Check on item status.
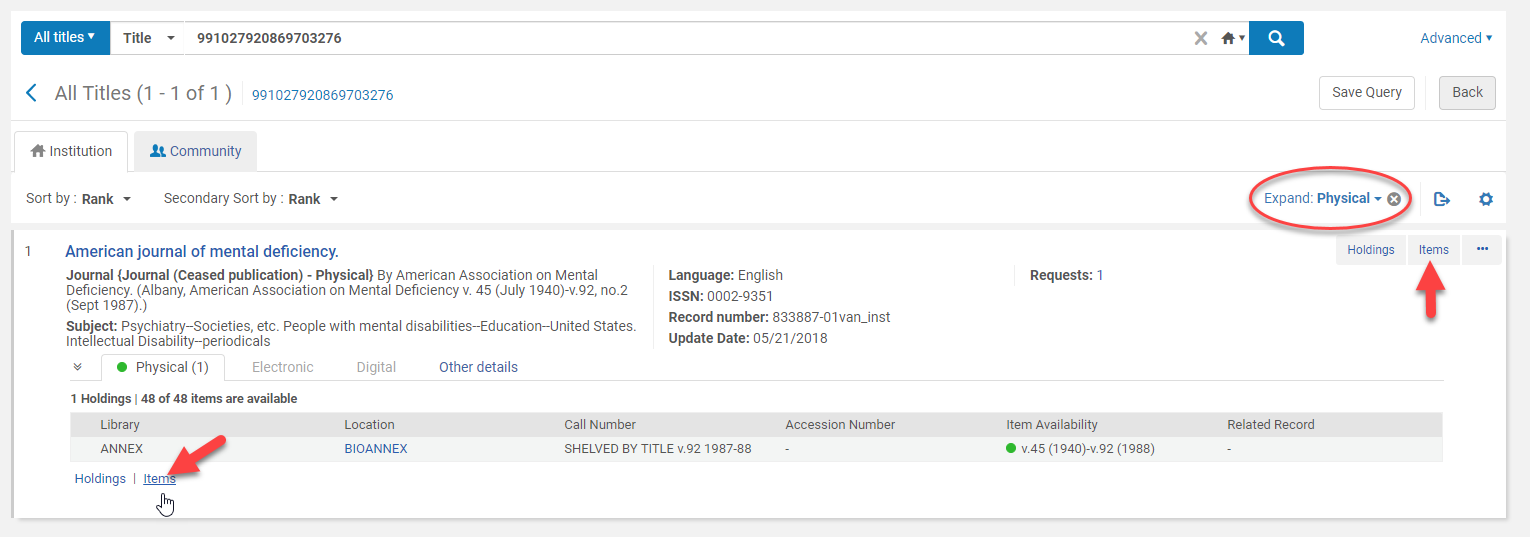
Click on barcode of appropriate item record, then “Notes” tab to see internal note listing annex location 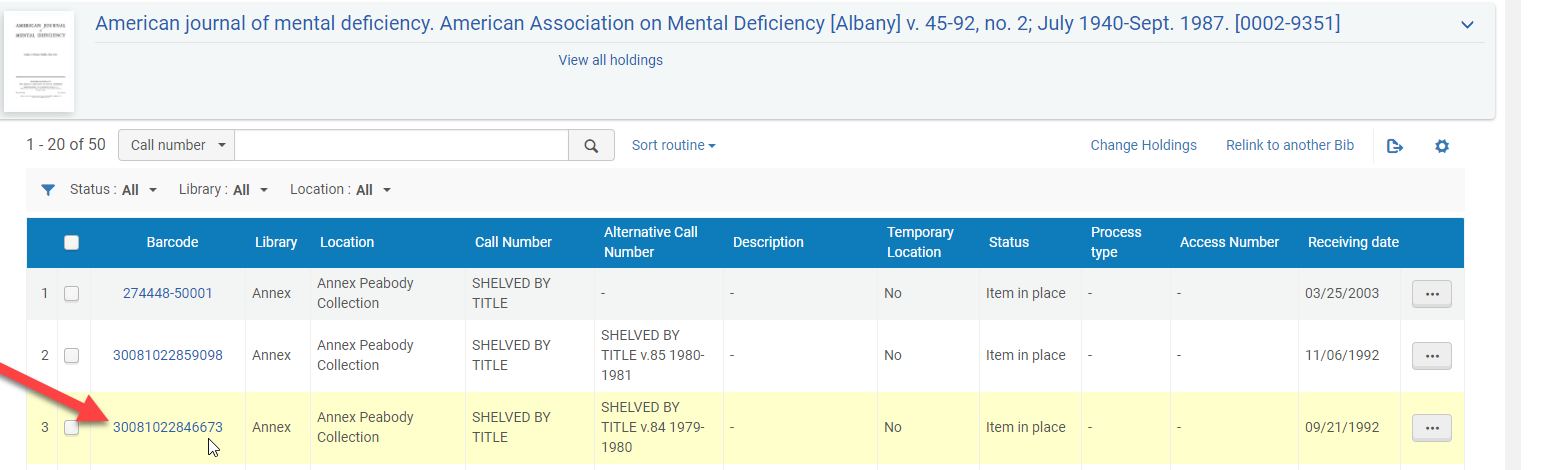
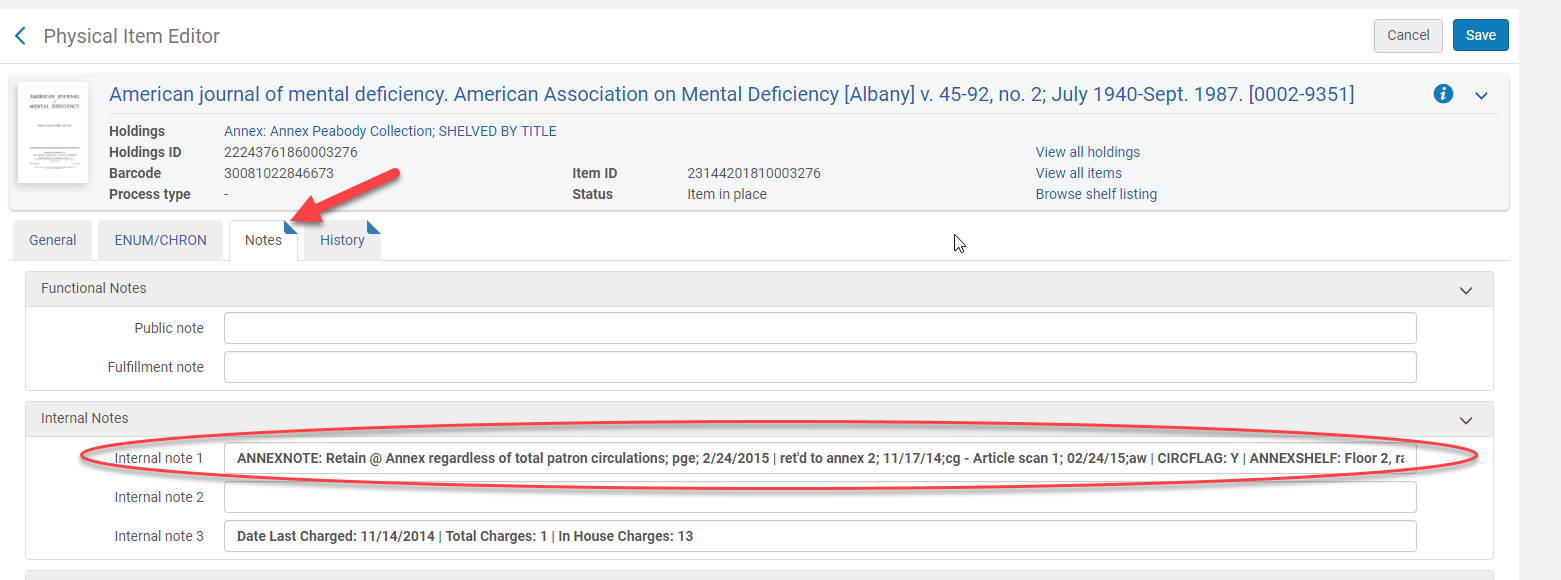
- Record annex location on printed slip for title. Retrieve item from stacks
- Select Fulfillment Scan in items. Scan in item barcode to put item in transit to the destination. Check the Request/Process type.
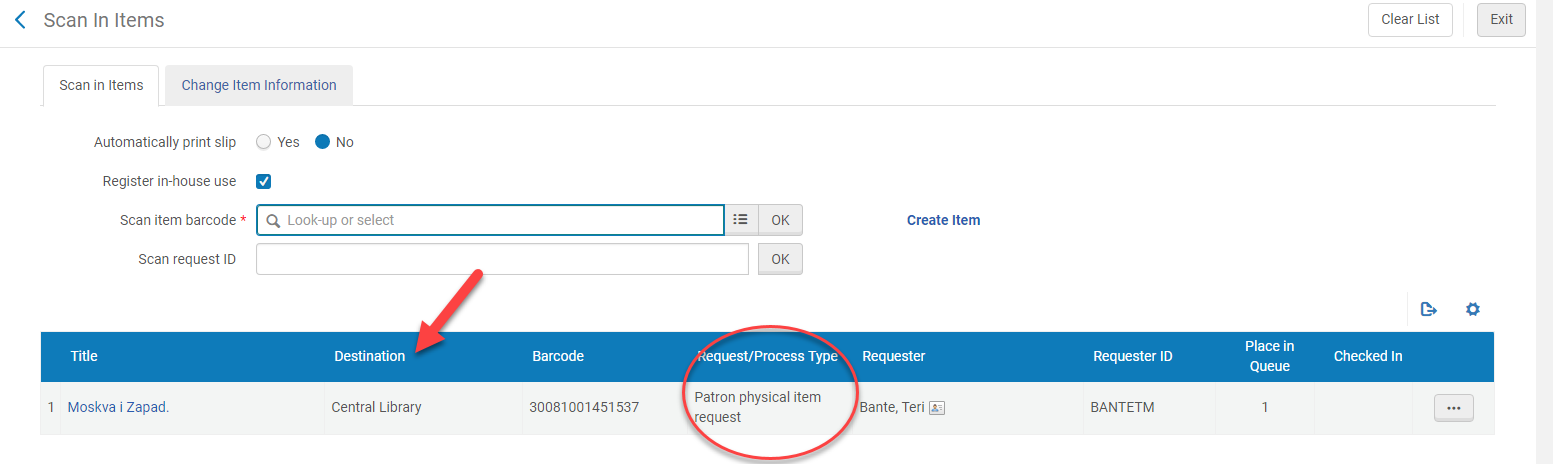
- If applicable, mark item with a transit ribbon and place in mailroom for delivery. Notifications will be sent to the patron automatically when the item is scanned at the pickup library.
- If the item shows “Digitization” for the destination when scanned in, proceed with the steps for digitization.